Bir Ubuntu türevi olan elementaryOS 6 sürümünü VMware'da yüklemeye başladım. Kurulum ekranı maalesef responsive davranmıyordu bu nedenle 640x480'lik bir ekranda hangi butona tıkladığımı birkaç kez deneyerek bulabildim.
Kurulum aşamasını geçtikten sonra, işletim sistemi hazır geldi. Ayarlar kısmında ekranın çözünürlüğüne ait seçenek yoktu. Aktif hale getirmek için VMware'a ait bir aracın yüklenmesi gerekiyormuş.
Kurulum
-
İşletim sistemini başlatıyoruz.
-
VMware penceresinin sol üst kısmındaki Player > Manage > Install VMware Tools seçeneğine tıklıyoruz.
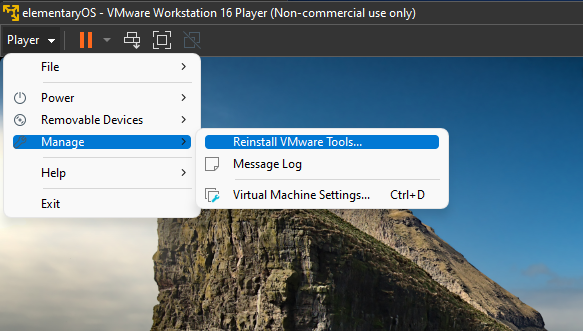
-
Ardından VMware Tools bir CD olarak sürücüye eklenmiş olacak. Tıklayarak mount ediyoruz.
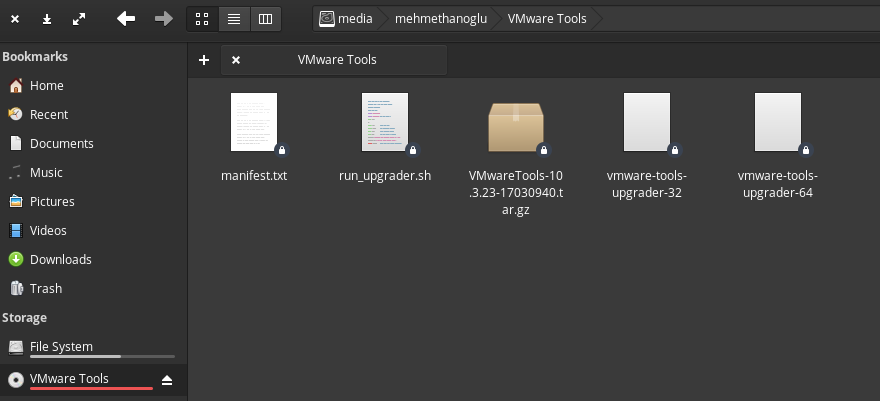
-
İçindeki .tar.gz uzantılı arşivi bir yere kopyalıyoruz ve çıkartıyoruz.
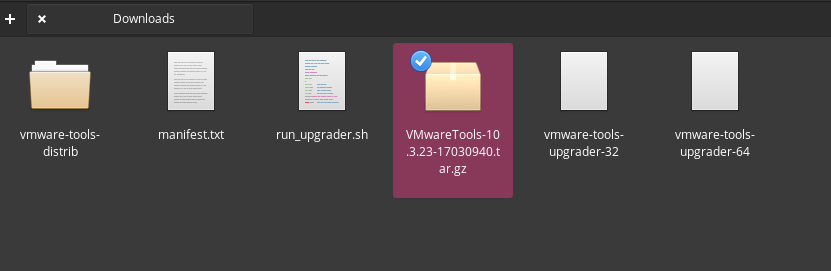
-
Sonrasında vmware-tools-distib klasörü içindeki
vmware-install.plscriptini sudo komutu ile çalıştırıyoruz.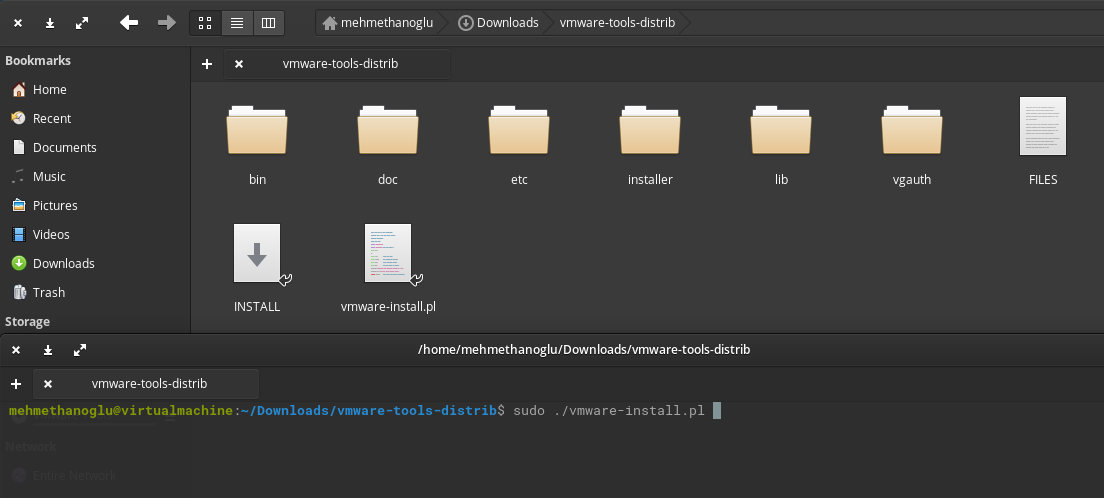
Yükleme sırasında ENTER'a basarak devam edebilirsiniz. Tamamlandığında ekranınız gerçek çözünürlüğüne geçecektir.
İşletim sisteminin ayarlar ekranından seçilmiş çözünürlüğü tekrar kontrol ediniz.
Çıkış-Giriş yapınız veya bilgisayarınızı yeniden başlatınız.
Bu işlemi bir kere yapmak yeterli olacaktır.
Eğer ekranınıza uygun çözünürlük hala olmadıysa:
-
Sanal makine ayarlarına gelerek, Display > Monitors > Use host setting for monitors seçeneğini aktif ediniz.
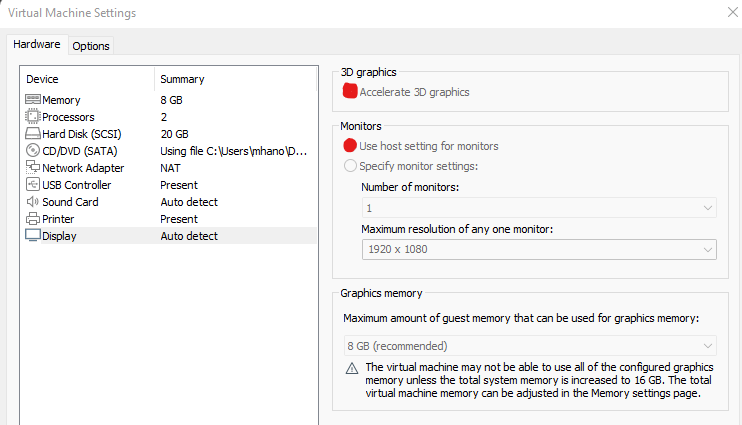
-
Aşağıdaki örnek komut ile manuel olarak çözünürlüğü değiştirebilirsiniz:
xrandr -s "1920x1080" -
Yine olmuyorsa buradaki çözümü uygulayabilirsiniz.
xrandr --newmode "1920x1080" 173.00 1920 2048 2248 2576 1080 1083 1088 1120 -hsync +vsync xrandr --addmode Virtual1 1920x1080 xrandr --output Virtual1 --mode 1920x1080
Komutları full.sh adı ile bir dosya olarak kaydedip chmod +x full.sh olarak çalıştırılabilir yapınız.
./full.sh komutunu çalıştırdığınızda istediğiniz çözünürlük aktif olacaktır.
Ek olarak kurulum sonrasında açılış ve kapanışta aşağıdaki hataları alırsanız;
The request to Reset this virtual machine failed because the corresponding VMware Tools script did not run successfully. If you have configured a custom reset script in this virtual machine, make sure that it contains no errors. Attempting the operation again will ignore the script failure. You can also submit a support request to report this issue.
The request to Power off this virtual machine failed because the corresponding VMware Tools script did not run successfully. If you have configured a custom power-off script in this virtual machine, make sure that it contains no errors. Attempting the operation again will ignore the script failure. You can also submit a support request to report this issue.
Çözüm ise VM-Tools'u yeniden kurmak (Kaynak: JBSecvrity)
sudo apt remove open-vm-tools
sudo apt autoremove
sudo apt purge open-vm-tools
sudo apt install open-vm-tools